| < Vorherige Seite | Nächste Seite > |
Erste Schritte
Zur Installation einer HomeMatic-CCU oder einer kompatiblen Zentrale gehen Sie bitte folgendermassen vor:
Installation der Software auf der CCU:
Downloaden Sie die Zusatzsoftare für die CCU von folgender Seite:
Installieren Sie diese Zusatzsoftware auf der CCU indem Sie in der WEB-UI der CCU folgenden Menüpunkt aufrufen:
Einstellungen->Systemsteuerung->Button Zusatzsoftware
Wählen Sie die heruntergeladene Zusatzsoftware mit dem Button Durchsuchen aus und klicken dann auf Installieren.
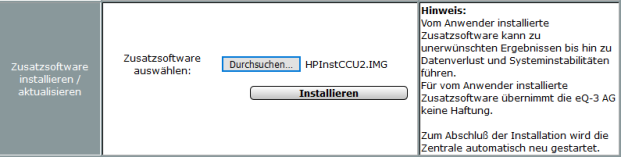
Die CCU wird bei der Installation neu gestartet, was einige Minuten dauern kann.
Nachdem die Installation der Zusatzsoftware auf der CCU abgeschlossen ist rufen Sie im PC-Programm den Menüpunkt
Zentralenverbindung einrichten auf.
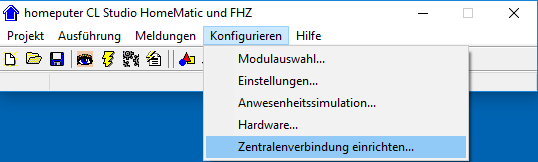
Nach einem Hinweisfenster erscheint das Fenster zur Einagbe der IP-Adersse der CCU.

Als nächstes stellt der Verbindungsassistent eine Verbindung zur CCU her und zeigt dann den Status der Exec-Engine an.
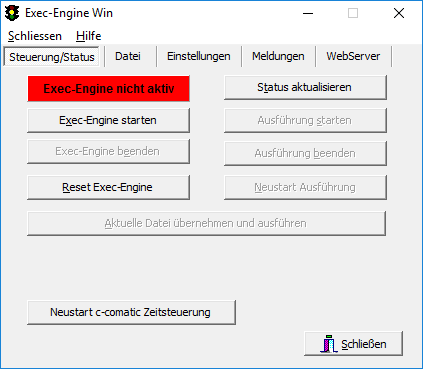
Der Status der Exec-Engine wird bei der ersten Konfiguration als nicht aktiv angezeigt.
Das ist richtig so, die Exec-Engine kann erst aktiv werden nachdem ein Projekt auf die CCU übertragen wurde!
Damit ist die Verbindungskonfiguration zur CCU erfolgreich beendet.
Wenn Sie keine CCU als Zentrale verwenden lesen Sie bitte die entsprechenden Hinweise zu den anderen Zentralen oder Schnitttsellen in den Hilfetexten.
Im folgenden ist eine erste kleine Anwendung beschrieben.
Bitte nehmen Sie nach der Installation unbedingt die Einstellungen zur verwendeten Hardware vor. Die einzelnen Beschreibungen dazu finden Sie unter dem Kapitel Software-Installation im Inhaltsverzeichnis der Hilfetexte.
Bitte beachten Sie bei der Verwendung von externen Zentralen (CCU, c-comatic):
Das Anlernen der Geräte an externe Zentralen wird ebenso wie die Einstellungen von Grundparametern an den Geräten mit der WEB-UI der jeweiligen Zentrale vorgenommen. Informationen zur WEB-UI und zum Anlernen und Konfigurieren der Geräte finden Sie in der jeweiligen Bedienungsanleitung der Zentrale.
Nach dem Anlernen werden die angelernten Module in die CL-Software importiert. Nach der Erstellung der Automationsanwendung und der Visualisierungsansichten mit der CL-Software wird eine spezielle Ausführungsdatei auf die externe Zentrale übertragen. Der PC mit der CL-Software kann dann zur Visualisierung benutzt werden, ist aber für die Automationsanwendung nicht mehr erforderlich und kann ausgeschaltet werden.
Wenn der PC als Zentrale verwendeten werden soll lesen Sie unbedingt das Kapitel Benutzung des PCs als Zentrale.
Prinzipielles
Jeder Sensor (also z.B. jede Taste einer Fernbedienung) und jeder Aktor (z.B. die einzelnen Ausgänge eines 4-fach-Aktormoduls) werden in der homeputer-Software als „Objekt“ dargestellt.
Es können auch Objekte ohne zugehöriges Hardware-Modul erstellt werden (ab Studio-Version), diese werden dann als virtuelle Objekte bezeichnet.
Jedes Objekt hat ein eigenes Makro.
Makros von Sensor-Objekten werden normalerweise ausgeführt, wenn von der Sensor-Hardware eine Meldung empfangen wird. Dazu ist bei Sensoren standardmässig die Option "Ausführen bei Empfang" aktiviert.
Makros von Aktoren können in verschiedenen Ausführungsintervallen von mehrmals in der Sekunde bis einmal täglich aktiviert werden (ab Studio-Version).
Für jedes Objekt können unterschiedliche Darstellungsformen für die einzelnen Ansichten definiert werden. Die Visualisierungen können optional mit Hintergrundbildern, z.B. Grundrissen eines Hauses, versehen werden.
Im Folgenden ist beschrieben wie Sie sich um sich mit den Grundlagen vertraut machen können.
Eine einfache Visualisierung
ohne logische Funktionen und eigene Ansichten ist sehr einfach machbar. Als erstes muss eine Verbindung zur Zentrale konfiguriert werden.Die Einrichtung der Verbindung kann wie oben beschrieben mit dem Menüpunkt Zentralenverbindung einrichten im Menü Konfigurieren durchgeführt werden. Falls diese automatische Verbindungseinrichtung Fehlermeldungen anzeigt und nicht funktioniert nehmen Sie bitte die einzelnen Schritte der Einrichtung manuell vor. Diese Einstellungen sind abhängig von der verwendeten Hardware und in den Kapiteln hinter Software-Installation im Inhaltsverzeichnis der Hilfetexte beschrieben.
- Lernen Sie einige Module an der Zentrale an. Übernehmen Sie die Module mit dem Knopf "Module importieren" im Fenster Modulauswahl.
- Klicken Sie auf den "Blitz"-Button oder wählen im Menü Ausführung den Punkt Compilieren und übertragen.
- Starten Sie das Programm ExecEngineWin um zu kontrollieren ob die ExecEngine auf der Zentrale aktiv ist. Dieses Programm wird wie folgt gestartet: Menü Konfigurieren -> Hardware-Schnittstelle dann auf den Knopf "Kontrollprogramm für Zentrale" klicken.
Bitte beachten Sie, dass diese nur aktiv sein kann nachdem ein Projekt zur Zentrale übertragen wurde, vorher steht der Status auf "nicht aktiv".
Auf der Seite muss nach der Übertragung eines Projekts der Status Aktiv angezeigt werden (Knopf oben links ist grün).
- Starten Sie das Programm VisuWin (Ausführung->Visualisierung oder Klick auf den "Auge"-Button) und wählen die Ansicht "Alle Objekte".
Nun sehen Sie alle Objekte in einer Ansicht und können diese mit der Maustaste bedienen.
Wenn das alles funktioniert hat, sind alle Grundeinstellungen bezüglich der Kommunikation mit der Zentrale in Ordnung und wir können uns grösseren Aufgaben zuwenden.
Das wichtigste Werkzeug zur Erstellung leistungsfähiger Anwendungen sind die Makros.
Grundlagen der Makro-Programmierung
Mit den Anweisungen in den Makros werden die Aktionen, logischen Verknüpfungen, also alle wichtigen Funktionen einer Anwendung programmiert.
Makros werden aktiviert durch Empfang einer Meldung von einem Sensor (das kann eine z.B. Fernbedienung oder ein Temperatursensor sein).
Um Aktionen also z.B. bei Betätigung einer Fernbedienungstaste auszulösen, werden entsprechende Anweisungen im Makro der Fernbedienungstaste programmiert.
In der Studio-Version können Makros zusätzlich in einem individuell einstellbarem Zeitintervall ausgeführt werden. Die Aktivierung von Makros im Zeitintervall wird normalerweise bei Aktoren verwendet, z.B. um eine Lampe nach einer bestimmten Zeit auszuschalten.
Um in die Praxis einzusteigen sollten zuerst mit kleinen Testprojekten etwas üben.
Ein kleines Beispielprojekt Teil 1
In diesem Teil des kleinen Beispielprojekts erstellen wir ein Makro für eine Fernbedienungstaste zum Schalten einer Lampe.
Falls Sie schon Module in der Zentrale angelernt haben, können Sie diese im Fenster Modulauswahl mit dem Knopf "Module aus Zentrale importieren" übernehmen und die vorhandenen Module benutzen, soweit diese benutzt werden können (also eine Fernbedienungstaste und einen Schaltaktor wie z.B. eine Schaltsteckdose).
Als erstes schreiben wir ein kleines Makro für eine Fernbedienungstaste, mit der eine Lampe geschaltet wird. Falls in der Zentrale noch keine Fernbedienung angelernt und übernommen worden ist, wählen Sie einfach im Fenster Modulauswahl eine Fernbedienung aus und bringen diese durch Anklicken des Knopfes mit dem roten Pfeil in das rechte Fenster. Nun wird noch eine Lampe benötigt. Wenn es noch von der Zentrale übernommenes Modul zum Schalten einer Lampe gibt (z.B. eine Schaltsteckdose) wählen Sie in der Modulauswahl eine Schaltsteckdose aus und bringen diese durch Anklicken des Knopfes mit dem roten Pfeil in das rechte Fenster. Gehen Sie in die Modulbearbeitung und nennen das Objekt "Lampe1". Wenn es schon ein geeignetes Modul gibt benennen Sie dieses um auf "Lampe1".
Wenn Sie eine Fernbedienung an der Zentrale angelernt haben beachten Sie bitte, dass die einzelnen Tasten vor der Verwendung "registriert werden müssen. Infos dazu finden Sie auf der Seite Schaltsensoren am Ende der Seite.
Wählen Sie dann die neu angelegte Fernbedienung (oder eine beliebige schon in der Zentrale vorhandene Fernbedienung) aus und klicken auf den Knopf "Bearbeiten".
Wählen Sie in dem Fenster der Fernbedienung eine Taste aus und klicken dann auf "Makro". In dem Fenster zur Makrobearbeitung erstellen Sie dann folgende Anweisung:
Lampe1 einschalten für 5 Minuten
Diese Anweisung bewirkt, dass das Objekt "Lampe1" für 5 Minuten eingeschaltet wird. In der Standardversion werden Makros von Fernbedienungstasten grundsätzlich ausgeführt, wenn eine Meldung von der Fernbedienungstaste empfangen wird. In der Studio-Version kann die Aktivierung des Makros aufgrund eines Empfangs von der Hardware auf der Seite Makro der Objektdefinitionen eingestellt werden. Um das Makro direkt in der Visualisierung ohne Fernbedienung testen zu können, aktivieren Sie auf der Seite Allgemein des Objektfensters die Option "Ausführen bei Eingabe". Wenn diese Option aktiviert ist, wird das Makro ausgeführt, wenn das Icon mit der Maus angeklickt wird. (Das ist normalerweise standardmässig nicht aktiviert, da ein Anklicken des Icons in der Visualisierung auch eine Sendung verursachen kann, je nach Programmierung und Konstellation könnte das dann zu unbeabsichtigten Reaktionen führen.)
Klicken Sie auf den "Blitz"-Button oder wählen im Menü Ausführung den Punkt Compilieren und übertragen.
Falls es bei der Übertragung Probleme gibt überprüfen Sie bitte die Einstellungen und Eintragungen zur Hardwareverbindung.
Starten Sie dann das Programm VisuWin (Ausführung->Visualisierung oder Klick auf den Auge-Knopf) und wählen die Ansicht "Alle Objekte".
Klicken Sie auf das Icon der Fernbedienungstaste oder auf die Fernbedienungstaste und prüfen ob alles funktioniert.
Nun ändern wir das Makro der Fernbedienung etwas ab, wir löschen die vorhandene Anweisung und erstellen eine Anweisung:
Lampe1 umschalten
Diese Anweisung bewirkt, dass das Objekt "Lampe1" umgeschaltet wird (d.h. wenn es ausgeschaltet war wird es eingeschaltet, war es eingeschaltet, wird es ausgeschaltet). Mit dieser Anweisung ist es möglich eine Lampe mit beliebig vielen Tastern mit jeweils nur einer Tastenbetätigung zu schalten (in der konventionellen Elektroinstallation wird diese Funktion "Wechselschaltung" genannt).
Klicken Sie auf den "Blitz"-Button oder wählen im Menü Ausführung den Punkt Compilieren und übertragen.
Ein kleines Beispielprojekt Teil 2 (nur Versionen ab Studio-Version)
In der Studio-Version können auch für Aktoren Makros erstellt werden. Wir erweitern nun das Beispielprojekt um eine zusätzliche Funktion, indem wir auch für die Lampe ein Makro erstellen. Die Lampe soll nach 5 Minuten ausgeschaltet werden, unabhängig davon wie sie eingeschaltet wurde.
Dazu wählen wir das Modul "Lampe1" im Fenster Modulauswahl aus und klicken auf "Bearbeiten" und im Fenster der Lampe auf "Makro".
Im Makro erstellen Sie nun folgende Anweisungen:
wenn Lampe1 eingeschaltet und Schaltdauer(Lampe1) > "00:05:00" dann
Lampe1 ausschalten
endewenn
Dieses Makro soll bewirken, dass die Lampe1 immer 5 Minuten nachdem sie eingeschaltet wurde wieder ausgeschaltet wird.
Damit das auch wie gewünscht funktioniert muss das Makro im Zeitintervall aktiviert werden.
Da die Uhrzeit in der Uhrzeitabfrage volle Minuten hat, können wir hier das Zeitintervall "jede Minute" einstellen. Würde die abgefragte Uhrzeit Sekunden beinhalten (z.B. "00:05:15") müsste das Zeitintervall "alle 5 Sekunden" eingestellt werden.
Bitte beachten Sie dabei:
Uhrzeitabfragen müssen immer durch 5 Sekunden teilbar sein. Wenn ein Makro Uhrzeitabfragen beinhaltet, ist es wichtig darauf zu achten, dass das Zeitintervall entsprechend eingestellt wird. Wenn in einem Makro Sonnenaufgang oder Sonnenuntergang abgefragt werden, muss dieses mindestens jede Minute ausgeführt werden, weil Sonnenauf- und -untergang immer volle Minuten haben.
Übertragen Sie das Projekt mit dem "Blitz-Button auf die Zentrale und spielen ein wenig damit.
Erweitern Sie dieses erste kleine Projekt und spielen ein wenig mit den Möglichkeiten. Sehen Sie sich die Anweisungen und Funktionen der Makrosprache an und lassen Sie Ihrer Phantasie freien Lauf bezüglich der Realisierung Ihrer individuellen Projekte.
Nochmal eine Checkliste zu Projekterstellung:
Schritte zur Erstellung von Projekten
1. Lernen Sie die Module in der Zentrale an.
2. Übernehmen Sie die Module aus der Zentrale durch Anklicken des Knopfes "Module aus Zentrale importieren"
3. Erstellen Sie Ihre individuellen Ansichten auf der Seite Ansichten des Einstellungsfensters. Dabei können Sie auch individuelle Hintergrundbilder (z.B. Grundrisse) festlegen.
4. Auf der Seite Visualisierung der Objektdefinitionen können Sie für jedes Objekt mehrere unterschiedliche Darstellungen festlegen. Durch Auswahl einer Visualisierung und einer Ansicht und anschliessendes Anklicken des Zuordnungsknopfes zwischen der Darstellungs- und Visualisierungsliste können die verschiedenen Objektdarstellungen den einzelnen Ansichten zugeordnet werden.
5. Erstellen Sie die Makros für die einzelnen Objekte.
6. Erstellen und übertragen Sie den Ausführungscode auf die Zentrale. Klicken Sie dazu auf den "Blitz"-Button oder wählen im Menü Ausführung den Punkt Compilieren und übertragen oder führen Sie die einzelnen Schritte manuell aus.
Dazu sind folgende Schritte erforderlich:
- Erstellen Sie den Ausführungscode (Menü Ausführung->Compilieren oder auf den "Zahnrad-Button" klicken)
- Übertragen Sie den Ausführungscode auf die Zentrale. Infos dazu finden Sie in der Beschreibung zu ExecEngineWin
7. Starten Sie das Programm VisuWin und prüfen Sie ob in den Ansichten alles so dargestellt wird, wie Sie es wollten.
|
| < Vorherige Seite | Nächste Seite > |